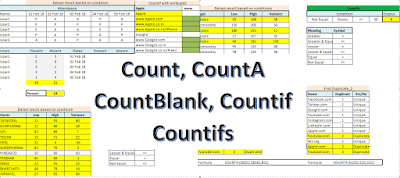How to use Count and other functions
"Thanks
you everyone for your response. Today we are going to discuss the use of Count, CountA, CountBlank, Countif, Countifs.., basically these are very simple functions but very important. They are used mostly to count something specific within a range. Only issue with these functions they are not used completely with arrays. There are some limitations.
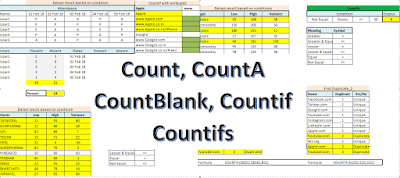
Lets start:-
-
Count:- Only Count numbers.
CountA:- Count non blank cells.
CountBlank:- Count blank cells.
Countif:- Count based on single condition.
Countifs:- Count based on multiple conditions.
It can be used to get the result based on conditions.
Also if you want to test for more than 1 conditions.
You can use it to find out duplicate and unique records..
Here you can fill the form and the file will be sent to you.